In
this blog post I am going to describe about how to configure a WSO2
API Manager in a distributed setup with a clustered gateway with WSO2
ELB and the WSO2 G-REG for a distributed deployment in your
production environment. Before continuing with this post, you need to
download the above mentioned products from the WSO2 website.
Understanding the API Manager architecture
API Manager uses the following four main
components:
Publisher
|
Creates and publishes APIs
|
Store
|
Provides a user interface to search, select,
and subscribe to APIs
|
Key Manager
|
Used for authentication, security, and
key-related operations
|
Gateway
|
Responsible for securing, protecting, managing,
and scaling API calls
|
Here is the deployment diagram that we are going to configure. In this setup, you have 5 APIM nodes with 2 gateway nodes, 1 publisher node, 1 store node, 1 key manager node and1 ELB instance.
According
to the above diagram, you need to have 6 WSO2 servers and a database
to setup this deployment. Once you have downloaded the WSO2 products,
you need extract them to 6 locations. These locations will be
referred as follows.
ELB
/ APIM_GW_MGR / APIM_GW_WKR / APIM_PUB/ APIM_STORE/ APIM_KM
Since
you are running all the servers in the same server, you need to make
sure the servers are run in different carbon offset ports.
WSO2
ELB - 0
WSO2
APIM_GW_MGR
- 1
WSO2
APIM_GW_WKR
- 2
WSO2
APIM_GW_PUB
- 3
WSO2
APIM_GW_STORE - 4
WSO2
APIM_GW_KM - 5
1.
Configuring the Databases for meta-data management and registry
mounting.
- Download and install the mysql server on your local machine.
- Create two databases for user management and shared governance and configuration registry with the following commands.
mysql
-u root -p
-
give your root password
mysql>
create database apimgtdb;mysql>
use apimgtdb;mysql>
source <APIM_GW_MGR_HOME>/dbscripts/apimgt/mysql.sql;mysql>
create database userdb;mysql>
use userdb;mysql>
source <APIM_HOME>/dbscripts/mysql.sql;mysql>
create database regdb;mysql>
use regdb;mysql>
source <APIM_HOME>/dbscripts/mysql.sql;- Download the [1]MySQL jdbc driver zipped archive and unzip and copy the MySQL JDBC driver JAR (
mysql-connector-java-x.x.xx-bin.jar) to the<CARBON_HOME>/repository/component/libdirectory for all 5 APIM nodes.
2.
Configure the data sources for the three database as follows:
Open the
<APIM_HOME>/repository/conf/datasources/master-datasources.xml
file in all 5 API Manager components.
Enable
the components to access the API Manager database by modifying the
WSO2AM_DB data source in all four master-datasources.xml files as
follows:
<datasource>
<name>WSO2AM_DB</name>
<description>The
datasource used for the API Manager database</description>
<jndiConfig>
<name>jdbc/WSO2AM_DB</name>
</jndiConfig>
<definition
type="RDBMS">
<configuration>
<url>jdbc:mysql://localhost:3306/apimgtdb?autoReconnect=true&relaxAutoCommit=true</url>
<username>user</username>
<password>password</password>
<driverClassName>com.mysql.jdbc.Driver</driverClassName>
<maxActive>50</maxActive>
<maxWait>60000</maxWait>
<testOnBorrow>true</testOnBorrow>
<validationQuery>SELECT
1</validationQuery>
<validationInterval>30000</validationInterval>
</configuration>
</definition>
</datasource>
Enable
the KeyManager, Publisher, and Store components to access the users
database by configuring the WSO2UM_DB data source in their
master-datasources.xml files as follows:
<datasource>
<name>WSO2UM_DB</name>
<description>The
datasource used by user manager</description>
<jndiConfig>
<name>jdbc/WSO2UM_DB</name>
</jndiConfig>
<definition
type="RDBMS">
<configuration>
<url>jdbc:mysql://localhost:3306/userdb?autoReconnect=true&relaxAutoCommit=true</url>
<username>user</username>
<password>password</password>
<driverClassName>com.mysql.jdbc.Driver</driverClassName>
<maxActive>50</maxActive>
<maxWait>60000</maxWait>
<testOnBorrow>true</testOnBorrow>
<validationQuery>SELECT
1</validationQuery>
<validationInterval>30000</validationInterval>
</configuration>
</definition>
</datasource>
Enable
the Publisher and Store components to access the registry database by
configuring the WSO2REG_DB data source in their
master-datasources.xmlfiles as follows:
<datasource>
<name>WSO2REG_DB</name>
<description>The
datasource used by user manager</description>
<jndiConfig>
<name>jdbc/WSO2REG_DB</name>
</jndiConfig>
<definition
type="RDBMS">
<configuration>
<url>jdbc:mysql://localhost:3306/regdb?autoReconnect=true&
relaxAutoCommit=true</url>
<username>user</username>
<password>password</password>
<driverClassName>com.mysql.jdbc.Driver</driverClassName>
<maxActive>50</maxActive>
<maxWait>60000</maxWait>
<testOnBorrow>true</testOnBorrow>
<validationQuery>SELECT
1</validationQuery>
<validationInterval>30000</validationInterval>
</configuration>
</definition>
</datasource>
To
give each of the components access to the API Manager database, open
the <APIM_HOME>/repository/conf/api-manager.xml file in each of
the 5 APIM nodes and add the following line as the first child node
of the root element (if it is not already there):
<DataSourceName>
jdbc/WSO2AM_DB </DataSourceName>
To
give the Key Manager, Publisher, and Store components access to the
users database, open the <APIM _HOME>/repository/conf/user-mgt.xml
file in each of these three components and add or modify the
dataSource property of the <UserStoreManager> element as
follows:
<UserStoreManager
class="org.wso2.carbon.user.core.jdbc.JDBCUserStoreManager">
<Property
name="TenantManager">org.wso2.carbon.user.core.tenant.JDBCTenantManager</Property>
<Property
name="dataSource">jdbc/WSO2UM_DB</Property>
<Property
name="ReadOnly">false</Property>
<Property
name="MaxUserNameListLength">100</Property>
<Property
name="IsEmailUserName">false</Property>
<Property
name="DomainCalculation">default</Property>
<Property
name="PasswordDigest">SHA-256</Property>
<Property
name="StoreSaltedPassword">true</Property>
<Property
name="ReadGroups">true</Property>
<Property
name="WriteGroups">true</Property>
<Property
name="UserNameUniqueAcrossTenants">false</Property>
<Property
name="PasswordJavaRegEx">^[\S]{5,30}$</Property>
<Property
name="PasswordJavaScriptRegEx">^[\S]{5,30}$</Property>
<Property
name="UsernameJavaRegEx">^[^~!#$;%^*+={}\\|\\\\<>,\'\"]{3,30}$</Property>
<Property
name="UsernameJavaScriptRegEx">^[\S]{3,30}$</Property>
<Property
name="RolenameJavaRegEx">^[^~!#$;%^*+={}\\|\\\\<>,\'\"]{3,30}$</Property>
<Property
name="RolenameJavaScriptRegEx">^[\S]{3,30}$</Property>
<Property
name="UserRolesCacheEnabled">true</Property>
<Property
name="MaxRoleNameListLength">100</Property>
<Property
name="MaxUserNameListLength">100</Property>
<Property
name="SharedGroupEnabled">false</Property>
<Property
name="SCIMEnabled">false</Property>
</UserStoreManager>
To
give the Publisher and Store components access to the registry
database, open the <APIM_HOME>/repository/conf/registry.xmlfile
in each of these two components and configure them as follows:
In
the Publisher component's registry.xml file, add or modify the
dataSource attribute of the <dbConfig name="govregistry">element
as follows:
<dbConfig
name="govregistry">
<dataSource>jdbc/WSO2REG_DB</dataSource>
</dbConfig>
<remoteInstance
url="https://publisher.apim-wso2.com">
<id>gov</id>
<dbConfig>govregistry</dbConfig>
<readOnly>false</readOnly>
<enableCache>true</enableCache>
<registryRoot>/</registryRoot>
</remoteInstance>
<mount
path="/_system/governance" overwrite="true">
<instanceId>gov</instanceId>
<targetPath>/_system/governance</targetPath>
</mount>
In
the Store component's registry.xml file, add or modify the dataSource
attribute of the <dbConfig name="govregistry">
element as follows (note that this configuration is nearly identical
to the previous step with the exception of the remoteInstance URL):
<dbConfig
name="govregistry">
<dataSource>jdbc/WSO2REG_DB</dataSource>
</dbConfig>
<remoteInstance
url="https://store.apim-wso2.com">
<id>gov</id>
<dbConfig>govregistry</dbConfig>
<readOnly>false</readOnly>
<enableCache>true</enableCache>
<registryRoot>/</registryRoot>
</remoteInstance>
<mount
path="/_system/governance" overwrite="true">
<instanceId>gov</instanceId>
<targetPath>/_system/governance</targetPath>
</mount>
Modify
the /etc/hosts entries to map the relevant IP addresses to the
remoteInstance URLs:
127.0.0.1
publisher.apim-wso2.com
127.0.0.1 store.apim-wso2.com
Configuring the connections among the components
You will now
configure the inter-component relationships illustrated in the
following diagram by modifying their
<APIM_HOME>/repository/conf/api-manager.xml
files. Because the Key Manager component does not depend on any other
components, you do not modify this file for the Key Manager.
Open
the <APIM_HOME>/repository/conf/api-manager.xml files in the
Gateway, Publisher, and Store components.
Gateway
Manager and Worker nodes: configure the connection to the Key Manager
component as follows:
<APIKeyManager>
<ServerURL>https://keymanager.apim-wso2.com:9448/services/</ServerURL>
<Username>admin</Username>
<Password>admin</Password>
...
</APIKeyManager>
Publisher
and Store: configure connections to the Key Manager and Gateway as
follows:
<APIKeyManager>
<ServerURL>https://keymanager.apim-wso2.com:9448/services/</ServerURL>
<Username>admin</Username>
<Password>admin</Password>
...
</APIKeyManager>
<AuthManager>
<ServerURL>https://keymanager.apim-wso2.com:9448/services/</ServerURL>
<Username>admin</Username>
<Password>admin</Password>
</AuthManager>
<APIGateway>
<Environments>
<Environment
type="hybrid">
<ServerURL>https://mgt.gateway.apim-wso2.com/services/</ServerURL>
<Username>admin</Username>
<Password>admin</Password>
<GatewayEndpoint>http://gateway.apim-wso2.com,https://gateway.apim-wso2.com</GatewayEndpoint>
</Environment>
</Environments>
</APIGateway>
Here
the Gateway endpoints are pointed to the ELB endpoints defined in the
loadbalancer.conf file. We will define these endpoints in later
section.
Also
disable the thrift server configuration in the api-manager.xml file
from STORE, PUB and Gateway worker and manager nodes as below.
<KeyValidatorClientType>ThriftClient</KeyValidatorClientType>
<ThriftClientPort>10397</ThriftClientPort>
<ThriftClientConnectionTimeOut>10000</ThriftClientConnectionTimeOut>
<ThriftServerPort>10397</ThriftServerPort>
<!--ThriftServerHost>localhost</ThriftServerHost-->
<EnableThriftServer>false</EnableThriftServer>
Now
add the following configuration to the carbon.xml file of publisher,
store and key manager nodes.
Publisher
node
–--------------------------------
<HostName>publisher.apim-wso2.com</HostName>
<MgtHostName>mgt.publisher.apim-wso2.com</MgtHostName>
Store
node
–--------------------------------
<HostName>store.apim-wso2.com</HostName>
<MgtHostName>mgt.store.apim-wso2.com</MgtHostName>
Key
Manager node
–--------------------------------
<HostName>keymanager.apim-wso2.com</HostName>
<MgtHostName>mgt.keymanager.apim-wso2.com</MgtHostName>
Modify
the /etc/hosts entries to map the relevant IP addresses to the
ServerURLs you just configured:
127.0.0.1
keymanager.apim-wso2.com
127.0.0.1
mgt.gateway.apim-wso2.com
127.0.0.1 gateway.apim-wso2.com
127.0.0.1 mgt.publisher.apim-wso2.com
127.0.0.1 mgt.keymanager.apim-wso2.com
127.0.0.1 mgt.store.apim-wso2.com
Now
we have successfully created the distributed setup of the API
Manager. Now we need to setup the gateway cluster with the ELB.
Configuring
the ELB
- Open the <ELB_HOME>/repository/conf/loadbalancer.conf file.
- Add the following configuration:
gateway
{
domains{
wso2.gw.domain {
tenant_range *;
group_mgt_port 5000;
domains{
wso2.gw.domain {
tenant_range *;
group_mgt_port 5000;
mgt
{
hosts
mgt.gateway.apim-wso2.com;
}
worker {
hosts gateway.apim-wso2.com;
}
}
}
}
worker {
hosts gateway.apim-wso2.com;
}
}
}
}
Previously,
we configured several properties of the cluster such as domain name
and sub-domain, but we didn’t define them there. We now define
these properties as we build the cluster.
- Open the
<ELB_HOME>/repository/conf/axis2/axis2.xmlfile. - Locate the Clustering section and verify or configure the properties as follows (some of these properties are already set correctly by default):
- Enable clustering for this node:
<clustering class="org.wso2.carbon.core.clustering.hazelcast.HazelcastClusteringAgent" enable="true"> - Set the membership scheme to
wkato enable the Well Known Address registration method (this node will send cluster initiation messages to WKA members that we will define later):
<parameter name="membershipScheme">wka</parameter> - Specify a domain name for the ELB node (note that this domain it for potentially creating a cluster of ELB nodes and is not the cluster of APIM nodes that the ELB will load balance):
<parameter name="domain">wso2.carbon.lb.domain</parameter> - Specify the port used to communicate with this ELB node:
<parameter name="localMemberPort">4000</parameter>carbon.xml. If this port number is already assigned to another server, the clustering framework will automatically increment this port number. However, if two servers are running on the same machine, you must ensure that a unique port is set for each server. - <!-- The host name or IP address of this member -->
<parameter
name="localMemberHost">elb.wso2.com</parameter>
We have now
completed the clustering-related configuration for the ELB. In the
next section, we will make one last change to the ELB that will
increase usability.
Configuring the ELB to listen on default ports
We will now
change the ELB configuration to listen to the default HTTP and HTTPS
ports.
- Open the
<ELB_HOME>/repository/conf/axis2/axis2.xmlfile. - Locate the Transport Receiver section and configure the properties as follows:
- In the
<transportReceiver name="http" class="org.apache.synapse.transport.passthru.PassThroughHttpListener">transport, enable service requests to be sent to the ELB's default HTTP port instead of having to specify port 8280:<parameter name="port">80</parameter> - In the
<transportReceiver name="https" class="org.apache.synapse.transport.passthru.PassThroughHttpSSLListener">transport, enable service requests to be sent to the ELB's default HTTPS port instead of having to specify port 8243:
<parameter name="port">443</parameter>
In the next
section, we will map the host names we specified to real IPs.
Mapping the host name to the IP
In the ELB,
we configured a host name in
loadbalancer.conf
to front the worker service requests.
127.0.0.1
elb.wso2.com
Starting the ELB server
Start the
ELB server by typing the following command in the terminal:
sudo -E sh <ELB_HOME>/bin/wso2server.sh
Configuring the Databases for meta-data management and registry
mounting.
- Download and install the mysql server on your local machine.
- Create two databases for user management and shared governance and configuration registry with the following commands.
mysql
-u root -p
-
give your root password
drop
database wso2apimum_db;
drop
database wso2apimreg_db;
create
database wso2apimum_db;
use
wso2apimum_db;
source
APIM_GW_MGR_HOME/dbscripts/mysql.sql;
create
database wso2apimreg_db;
use
wso2apimreg_db;
source
APIM_GW_MGR_HOME/dbscripts/mysql.sql;
Mounting the databases to the registry
Configure
<APIM_HOME>/repository/conf/datasource/master-datasources.xml
as below in both worker and manager nodes.
<datasource>
<name>WSO2SharedDB</name>
<description>The
datasource used for registry</description>
<jndiConfig>
<name>jdbc/WSO2SharedDB</name>
</jndiConfig>
<definition
type="RDBMS">
<configuration>
<url>jdbc:mysql://localhost:3306/wso2apimreg_db</url>
<username>root</username>
<password>root</password>
<driverClassName>com.mysql.jdbc.Driver</driverClassName>
<maxActive>50</maxActive>
<maxWait>60000</maxWait>
<testOnBorrow>true</testOnBorrow>
<validationQuery>SELECT
1</validationQuery>
<validationInterval>30000</validationInterval>
</configuration>
</definition>
</datasource>
Change
the username and password values of the relevant elements
accordingly.
Navigate
to the <APIM_ HOME>/repository/conf/registry.xml file and
specify the following configurations for both worker and manager
instances of the gateway.
<dbConfig
name="sharedregistry">
<dataSource>jdbc/WSO2SharedDB</dataSource>
</dbConfig>
<remoteInstance
url="https://gateway.apim-wso2.com/registry">
<id>instanceid</id>
<dbConfig>sharedregistry</dbConfig>
<readOnly>false</readOnly>
<enableCache>true</enableCache>
<registryRoot>/</registryRoot>
</remoteInstance>
<mount
path="/_system/config" overwrite="true">
<instanceId>instanceid</instanceId>
<targetPath>/_system/apimnodes</targetPath>
</mount>
<mount
path="/_system/governance" overwrite="true">
<instanceId>instanceid</instanceId>
<targetPath>/_system/governance</targetPath>
</mount>
Configure the user management database to point to the mysql
database.
To
configure the user management database edit
<APIM_HOME>/repository/conf/datasoruces/master-datasources.xml
as shown below in both gateway worker and manager nodes.
<datasource>
<name>WSO2_UM_DB</name>
<description>The
datasource used for registry and user manager</description>
<jndiConfig>
<name>jdbc/WSO2UmDB</name>
</jndiConfig>
<definition
type="RDBMS">
<configuration>
<url>jdbc:mysql://localhost:3306/wso2apimum_db</url>
<username>root</username>
<password>root</password>
<driverClassName>com.mysql.jdbc.Driver</driverClassName>
<maxActive>50</maxActive>
<maxWait>60000</maxWait>
<testOnBorrow>true</testOnBorrow>
<validationQuery>SELECT
1</validationQuery>
<validationInterval>30000</validationInterval>
</configuration>
</definition>
</datasource>
Make
sure to replace username and password with your MySQL database
username and password.
To
configure the datasource, update the dataSource property found in
<APIM_HOME>/repository/conf/user-mgt.xml as shown below in both
gateway nodes.
<Property
name="dataSource">jdbc/WSO2UmDB</Property>
Configuring the Manager node
Configuring
clustering for the manager node is similar to the way you configured
it for the ELB node, but the localMemberPort is 4100 instead of 4000,
and you define the ELB node instead of the gateway
manager node as the well-known member.
- Open the <APIM_GW_MGR_HOME>/repository/conf/axis2/axis2.xml file.
Locate
the Clustering section and verify or configure the properties as
follows (some of these properties are already set correctly by
default):
Enable
clustering for this node:
<clustering
class="org.wso2.carbon.core.clustering.hazelcast.HazelcastClusteringAgent"
enable="true">
Set
the membership scheme to wka to enable the Well Known Address
registration method (this node will send cluster initiation messages
to WKA members that we will define later):
<parameter
name="membershipScheme">wka</parameter>
Specify
the name of the cluster this node will join:
<parameter
name="domain">wso2.gw.domain</parameter>
Specify
the port used to communicate cluster messages:
<parameter
name="localMemberPort">4100</parameter>
Note:
This port number will not be affected by the port offset in
carbon.xml. If this port number is already assigned to another
server, the clustering framework will automatically increment this
port number. However, if two servers are running on the same machine,
you must ensure that a unique port is set for each server.
<parameter
name="localMemberHost">mgt.apim.wso2.com</parameter>
<parameter
name="properties">
<property
name="backendServerURL"
value="https://${hostName}:${httpsPort}/services/"/>
<property
name="mgtConsoleURL"
value="https://${hostName}:${httpsPort}/"/>
<!-- Manger Setup with Port Mapping-->
<property name="port.mapping.80" value="9764"/>
<property
name="port.mapping.443" value="9444"/>
<property
name="subDomain" value="mgt"/>
<!-- Worker Setup-->
<!--property name="subDomain" value="worker"/-->
</parameter>
<!--
The
list of static or well-known members. These entries will only be
valid if the
"membershipScheme"
above is set to "wka"
-->
<members>
<member>
<hostName>elb.wso2.com</hostName>
<port>5000</port>
</member>
</members>
Because
we are running five Carbon-based products on the same server, we must
change the port offset to avoid port conflicts. Additionally, we will
add the cluster host name so that any requests sent to the manager
host are redirected to the cluster, where the ELB will pick them up
and manage them.
Open
<APIM_GW_MGR_HOME>/repository/conf/carbon.xml.
Locate
the <Ports> tag and change the value of its sub-tag to:
<Offset>1</Offset>
Also
change the management host name as below.
<MgtHostName>mgt.apim.wso2.com</MgtHostName>
Enabling
DepSync on the manager node
You
configure DepSync in the carbon.xml file by making the following
changes in the <DeploymentSynchronizer> tag:
<DeploymentSynchronizer>
<Enabled>true</Enabled>
<AutoCommit>true</AutoCommit>
<AutoCheckout>true</AutoCheckout>
<RepositoryType>svn</RepositoryType>
<SvnUrl>https://svn.example.com/depsync.repo/</SvnUrl>
<SvnUser>repouser</SvnUser>
<SvnPassword>repopassword</SvnPassword>
<SvnUrlAppendTenantId>true</SvnUrlAppendTenantId>
</DeploymentSynchronizer>
Here
you need to provide a valid url for the svn location and username and
password. You can follow this link to create a local svn repo.
You
need to copy the [1]svnClientBundle-1.0.0.jar file and
[2]trilead-ssh2-1.0.0-build215.jar file in to
repository/components/lib folder after configuring the depsync.
Start
the APIM server by typing the following command in the terminal:
sh
<APIM_GW_MGR_HOME>/bin/wso2server.sh -Dsetup
Configuring the Worker Node
Configuring
clustering for the worker nodes is similar to the way you configured
it for the manager node, but the localMemberPort will vary for each
worker node, you add the subDomain property, and you add the ELB and
Gateway manager node to the well-known members, as described in the
following steps.
- Open the <APIM_GW_WKR_HOME>/repository/conf/axis2/axis2.xml file.
Locate
the Clustering section and verify or configure the properties as
follows (some of these properties are already set correctly by
default):
- Enable clustering for this node:
<clustering
class="org.wso2.carbon.core.clustering.hazelcast.HazelcastClusteringAgent"
enable="true">
- Set the membership scheme to wka to enable the Well Known Address registration method (this node will send cluster initiation messages to WKA members that we will define later):
<parameter
name="membershipScheme">wka</parameter>
- Specify the name of the cluster this node will join:
<parameter
name="domain">wso2.gw.domain</parameter>
- Specify the port used to communicate cluster messages
<parameter
name="localMemberPort">4101</parameter>
- Define the sub-domain as worker by adding the following property under the <parameter name="properties"> element:
<property
name="subDomain" value="worker"/>
Define
the ELB and manager nodes as well-known members of the cluster by
providing their host name and localMemberPort values. The manager
node is defined here because it is required for the Deployment
Synchronizer to function.
<members>
<member>
<hostName>elb.wso2.com</hostName>
<port>5000</port>
</member>
<member>
<hostName>mgt.apim.wso2.com</hostName>
<port>4100</port>
</member>
</members>
Because
we are running five Carbon-based products on the same server, we must
change the port offset to avoid port conflicts.
Open
<APIM_GW_WKR_HOME>/repository/conf/carbon.xml.
Locate
the <Ports> tag and change the value of its sub-tag to:
<Offset>2</Offset>
You
configure DepSync in the carbon.xml file by making the following
changes in the <DeploymentSynchronizer> tag:
<DeploymentSynchronizer>
<Enabled>true</Enabled>
<AutoCommit>false</AutoCommit>
<AutoCheckout>true</AutoCheckout>
<RepositoryType>svn</RepositoryType>
<SvnUrl>https://svn.example.com/depsync.repo/</SvnUrl>
<SvnUser>repouser</SvnUser>
<SvnPassword>repopassword</SvnPassword>
<SvnUrlAppendTenantId>true</SvnUrlAppendTenantId>
</DeploymentSynchronizer>
Here
you need to provide a valid url for the svn location and username and
password. You can follow this link to create a local svn repo.
You
need to copy the [1]svnClientBundle-1.0.0.jar file and
[2]trilead-ssh2-1.0.0-build215.jar file in to
repository/components/lib folder after configuring the depsync.
Start
the APIM server by typing the following command in the terminal:
sh
<APIM_GW_WKR_HOME>/bin/wso2server.sh
Now
the setup is completed and you can access the publisher and store
nodes from following urls.
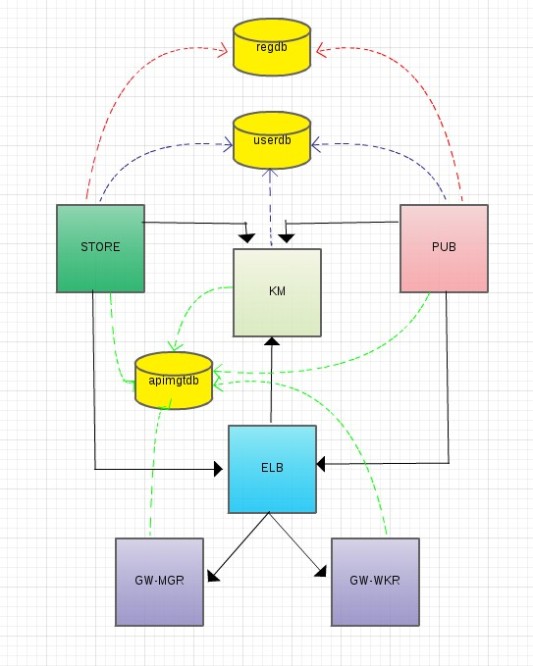
Awesome post presented by you..your writing style is fabulous and keep update with your blogs AWS Online Course
ReplyDeleteThanks for sharing. This communication can be easily developed by harnessing SMS services of cellular technology. By employing Bulk SMS API into service, the senders can easily send their messages to the target audience within a few couples of seconds.
ReplyDelete